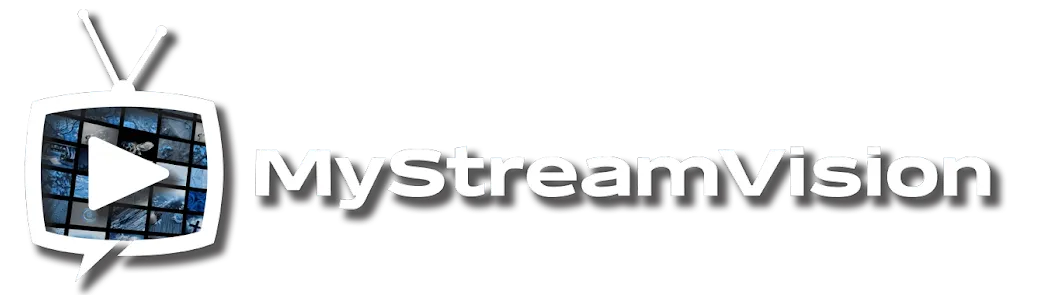How to Fix Buffering & Freezing Issues on MiSoi, NexTVision, or Buck TV App
-
Clear Cache Regularly
- Cause: MiSoi, NexTVision, or Buck TV App may accumulate cache files such as thumbnails, links, and other data to speed up loading. This can cause performance issues if too much unnecessary cache builds up.
- Solution: Clear the app's cache every time you launch it, especially if you’re not watching the same content often. Clearing the cache is quick—only takes 5 seconds—but can significantly improve the app’s performance.
-
Reboot Your Device
- Cause: Devices can consume too many resources, leading to performance slowdowns.
- Solution: Restarting your device helps resolve many minor issues. Unplug the device, wait for 10-30 seconds, and plug it back in. Afterward, restart the app.
- Tip: For Android boxes, it's a good practice to turn them off when not in use.
-
Reboot Your Router
- Cause: Your router could be experiencing temporary issues, which might cause buffering or connectivity problems.
- Solution: Unplug the router for 30 seconds, then plug it back in and test the connection. This often fixes freezing and buffering issues.
-
Test with a Mobile Hotspot
- Cause: The issue might be related to your WiFi or ISP.
- Solution: Try using a mobile hotspot from your smartphone to connect your device. If the streaming works fine using the hotspot, the issue likely lies with your WiFi or ISP.
- Alternative: You can install an IPTV player on your phone and try streaming with the WiFi turned off. If this solves the problem, the issue is with the WiFi or ISP.
-
Open Port 8080 in Router/Firewall
- Cause: Your router or firewall may be blocking the IPTV streams.
- Solution: Open Port 8080 in your router and firewall. Here’s how:
- Visit YouGetSignal's Port Forwarding Tester and check if Port 8080 is open.
- If it's closed, you’ll need to open it on your router/firewall.
- Search online for guides like "Port forward router [Manufacturer and Model]" or "Open port in Windows firewall" for detailed instructions.
-
Check for Throttling by Your ISP
- Cause: Your ISP might be throttling your connection while streaming content.
- Solution: Test your internet speed using fast.com (Netflix's speed test tool).
- If your download speed drops below 15 Mbps while streaming, it's likely that your ISP is throttling your connection.
- Solution: Use a VPN to bypass throttling and improve streaming quality.
-
Wi-Fi Interference
- Cause: Streaming over Wi-Fi can suffer from interference from other networks or devices, leading to buffering.
- Solution:
- Try changing the Wi-Fi channel to one with less interference.
- Move the router to a different location with fewer obstructions and less interference.
- Consider using a Wi-Fi extender to boost your signal.
- If your router is outdated, consider getting a newer one or ask your ISP to replace it.
-
Install a VPN
- Cause: Port 8080 might be blocked, or your ISP could be throttling your connection.
- Solution: Installing a VPN on the device used for streaming can bypass these issues, allowing you to stream without having to open ports on your router. A VPN is also a good solution if your ISP is throttling the connection during streaming.